■アップデートの悩みを解決する具体的なアドバイス
Windowsのアップデートについて、深刻な問題に直面しているユーザーが本当に多いですね!
月1回、特に第2週の水曜日前後にリリースされるアップデートが、多くのユーザーを困惑させています。
今回についていうと、10月のアップデート後、真っ黒な画面が表示され、一時的にPCを利用できなくなる現象が発生しています。
これに対し、ユーザーはパニックに陥り、PCが壊れたと勘違いしがちです。
しかし、安心してください。
これは一時的な問題で、適切な対処法を用いれば、すぐに解決する可能性が高いです。
それに対する解決策を詳しく説明いたします。
■真っ黒な画面への最適な対応法
真っ黒な画面に遭遇した場合、焦らず冷静に対処する必要があります。
PCを数時間放置し、背後で行われているアップデートが完了するのを待つことが大切です。
しかし、ビジネスシーンでは、即座にPCを必要とする緊急の場面もあります。
見積書や請求書の作成、インターネットバンキングの利用など、PCが手放せない状況も考えられます。
■アップデートをコントロールし、トラブルを回避
それは、Windowsのアップデートを一時停止し、自分のタイミングでアップデートを行うというものです。
設定画面からWindowsアップデートのオプションにアクセスし、アップデートを一時停止することで、突然のアップデートを防ぎます。
そして、ビジネスが一息ついたタイミングで手動でアップデートを実施するのです。
この方法の利点は、アップデート中の真っ黒な画面に遭遇しても、それがアップデートに起因するものだと理解しやすい点です。
また、アップデートの完了を待つ時間を確保しやすく、焦燥感から解放されます。
Windows10のアップデートの一時停止
スタートボタン→設定
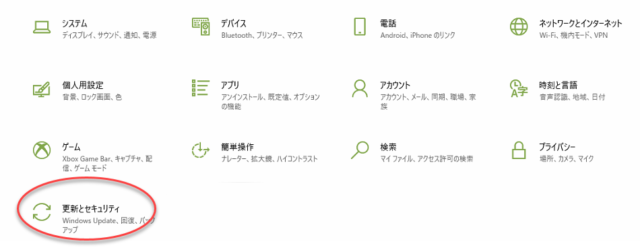
詳細オプション
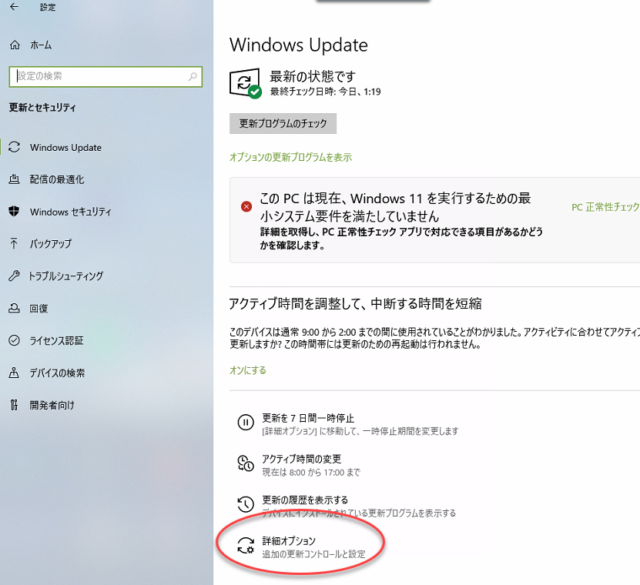
更新の一時停止>日付の選択
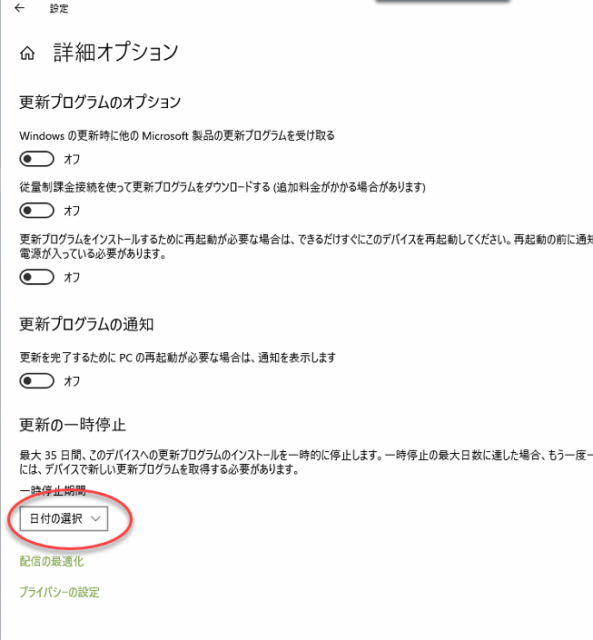
一番下の最期の日付
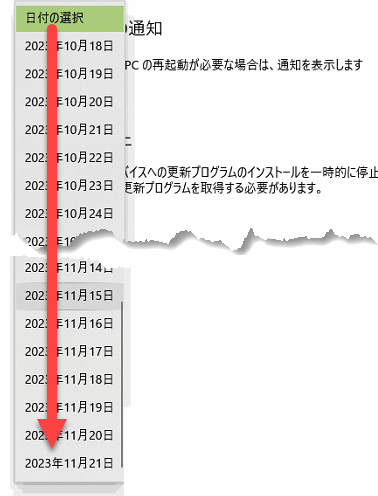
「1カ月+数日」の期間は更新プログラムが一時停止
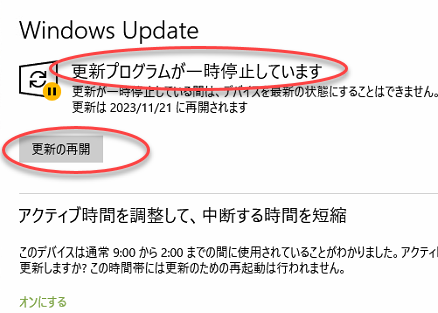
Windows11のアプデートの一時停止
設定ボタン「Windows Update」
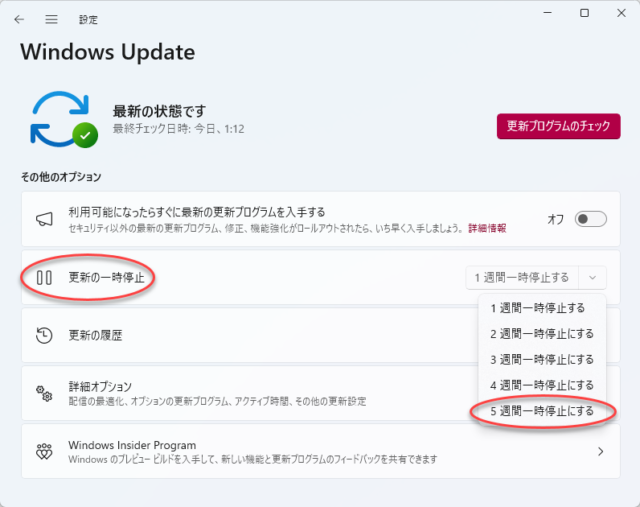
一時停止の期間で「5週間」が表示されなかったので、「更新プログラムのチェック」を何度か押したら、表示されました。
■まとめと具体的な手順
- Windowsのアップデートは、月に1回定期的にリリースされ、その都度PCの動作に影響を与える可能性がある。
- 真っ黒な画面が表示された場合、パニックにならずに数時間PCを放置してアップデートの完了を待つ。
- 緊急でPCを利用する必要がある場合は、設定からWindowsアップデートを一時停止に設定する。
- 一時停止期間中に、ビジネスが一息ついたタイミングで手動でアップデートを実行する。
これにより、アップデートのプログラムに不具合があった場合も、修正されたアップデートファイルで更新するチャンスを得ることができます。
ユーザー自身がアップデートのコントロールを取り戻し、ビジネスに支障を来たさないよう工夫をするのがお勧めです。
