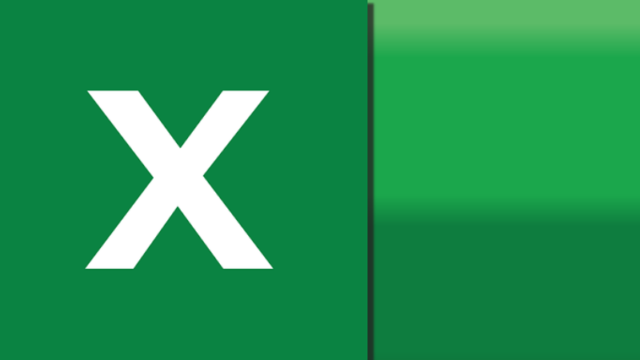
例えば、名簿を作成していて、入力された名前の最後に「様」を入れたい、ということがあります。
あるいは、計算式などで表示された数字の後に「歳」、「箱」、「個」などの単位の文字を自動的に入れたい、ということがあります。
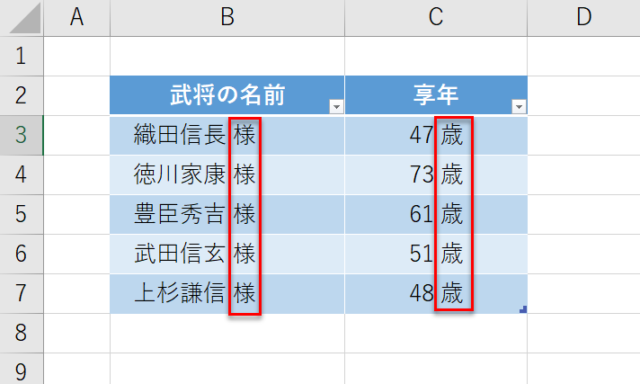
こういう場合、エクセルには、「ユーザー定義」という機能があって、簡単に実現できます。
今回は、「ユーザー定義」の中で、特にこの二つに絞って設定方法をメモしておきます。
エクセルの「ユーザー定義」の出し方
- 困ったときの右クリック
- 「表示形式」にユーザー定義がある
エクセルで迷ったとき、困ったときは、「右クリック」するとおおよそは解決します。
セルにカーソルをもってきて、右クリックすると、一覧の中に、「セルの書式設定」があります。
ここをクリックすると、タブの一番左に「表示形式」があるので、ここを選択します。
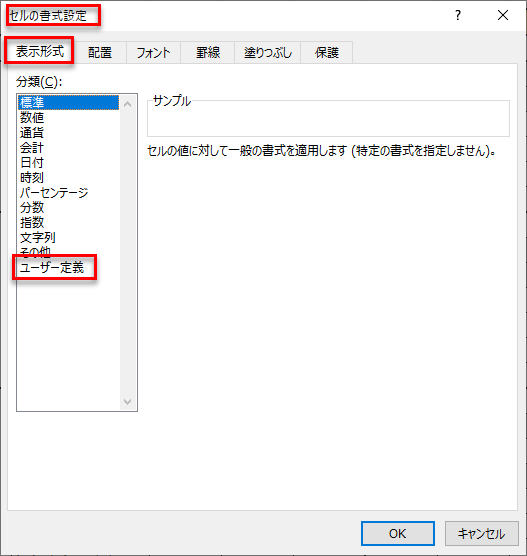
ユーザー定義の設定をしてみましょう!
手順を真似してみて下さい。
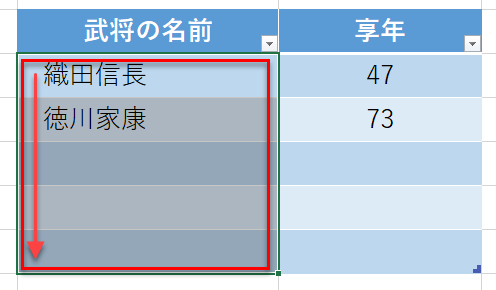
セルの選択の仕方
先頭にカーソルをおいて左ボタンを押しながら、最後のセルまでもってきて左ボタンを離します。
あるいは、
先頭にカーソルをおいてShiftキーを押しながら、最後のセルを選択する、という方法もあります。
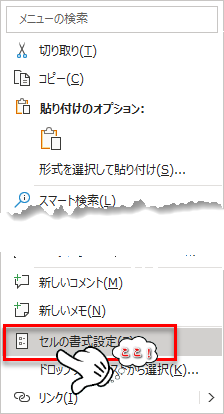
選択したセルのどの場所でもいいので、右クリックすると、リストが出てきますので、その中の「セルの書式設定」を左クリックで選択します。
エクセルに限らずWindowsでは、セル上で右クリックすれば、ほぼ自分のやりたい項目が出てきますので、とても便利でで重宝します。
「困った時の右クリック!」が合い言葉です。
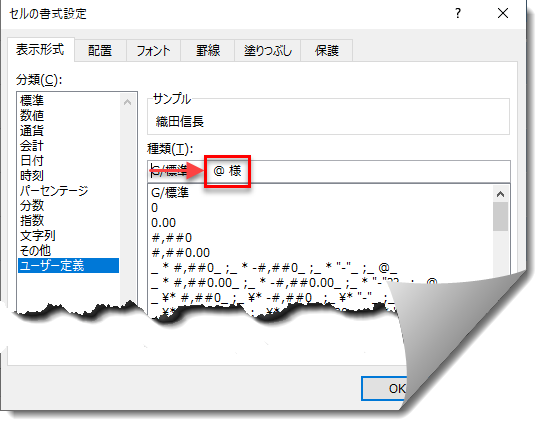
種類(T)の欄の「G/標準」を削除して、代わりに、「@ 様」を入力すると、サンプルのようになります。
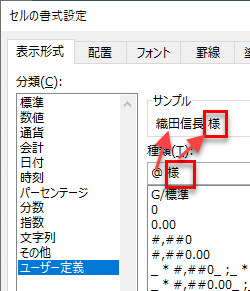
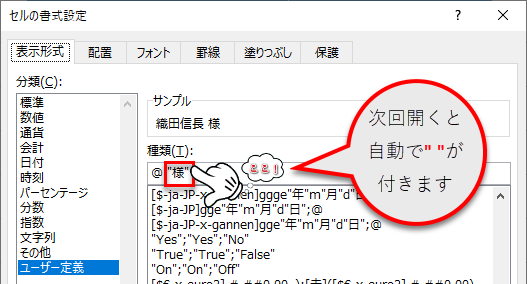
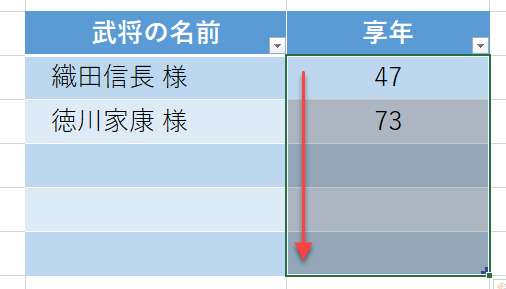
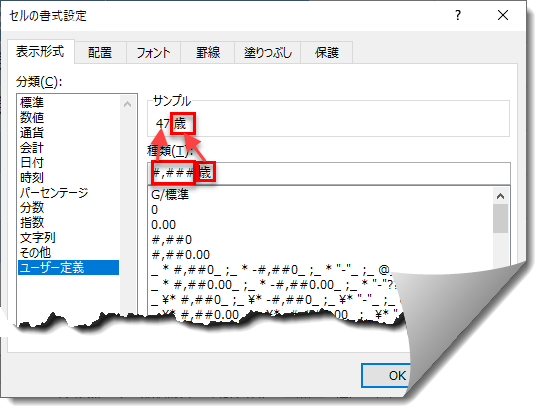
ここが混乱するところです。
- セルに文字を入力する場合は、「@」です。
- セルに数字を入力する場合は、「#,###」です。
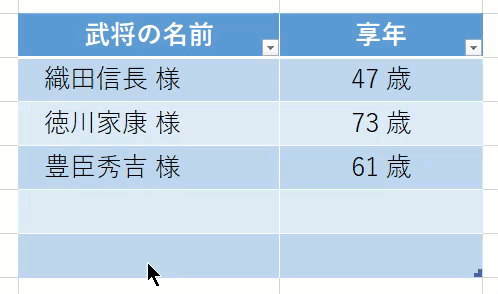
「様」や「歳」は、表示上見えているだけで、印刷をすれば、もちろん、「様」や「歳」も印刷されます。
しかし、実際にセルに入力されているのは、「様」や「歳」のないデータです。
ですから、数字のセルは、普通に計算もできます。
まとめ

エクセルは、初心者でもすぐに使える敷居の低いソフトですが、実は、とても奥が深いソフトです。
ベテランのエクセルユーザーでも、エクセルの1割とか2割位の機能しか使っていないのでは、というイメージです。
別に、10割使えるようにならなくてもよくて、自分が必要な機能を、一つずつ会得していくのが、エクセル上達の秘訣だと思っています。
ポイントは、「困った時の右クリック!」です。