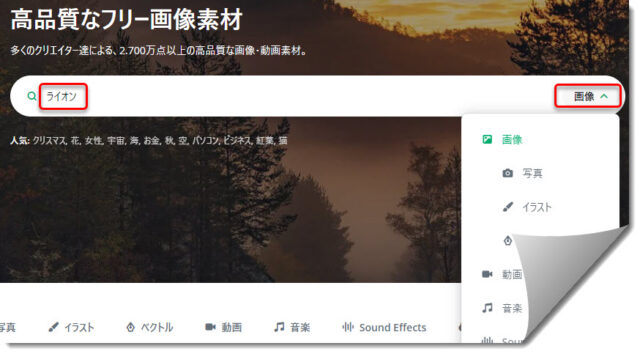たくさんのブログがありますが、その中で見やすいブログ、記事が探しやすいブログというのは、アイキャッチ画像がとても良くできていますね!
同じように、アイキャッチ画像の勉強をしたい方のお役にたてば、と思いこの記事を書いています。
いいブログの鍵はアイキャッチ画像だ
ホームページの初期の頃のブログはテキスト中心でした
ホームページの最初の頃は、インターネット回線も遅く、パソコンのスペックも低かったので、ホームページの内容は、テキストが中心で、画像は多くはありませんでした。
最近のホームページのブログは画像が中心になってきました
しかし、インターネットの環境とパソコンやスマートフォンの性能が格段と向上し、今のブログは、画像が中心になってきました。
画像が上手に使われているサイトは、見ていて楽しいですし、テキストだけよりも一目瞭然で素早く情報が入ってきます。
画像を加工して文字や図などが入っている画像
そして、ブログを読んでいて、見やすいブログ、記事が探しやすいブログと、そうではないブログの違いは、単に画像を載せているだけでなく、その画像に文字や図などを追加して、編集してある画像が上手に効果的に使われているブログだということがわかってきました。
魅力的なアイキャッチ画像のあるブログ
一歩抜きんでているブログは、魅力的なアイキャッチ画像が使われているんですね。
魅力的なアイキャッチ画像は、読者の目(アイ)をキャッチする、その記事の「顔」となる重要な存在なんですね。
- 目立つ
- 一目瞭然で内容を把握できる
- ついついキリックして読んでしまう
- 記事のアクセスが増える
- 他のサイトと差別化できる
自分も魅力的なアイキャッチ画像を作ってみたい
でも作り方がわからない
アイキャッチ画像を作るためには、素材となる基本の画像と、画像を加工編集するためのソフトが必要になります。
そこでまず、素材を手に入れる場所を見つけて、画像の加工編集のソフトを準備するところから始めたいと思います。
アイキャッチ画像の作り方のはじめの一歩は無料から
アイキャッチ画像の作り方の第一歩として、こここでは、誰でも、すぐにとりかかれるように、「素材の画像の調達も、画像の加工編集ソフトも、無料のものを使う」という方針でいきたいと思います。
ただし無料といっても、有料に負けないぐらいの質の高い素材で、出来上がりも魅力的なものになることを目指します。
質の高い無料の素材はどこで入手できるか
写真の無料の素材サイト
個人でも商用でもフリーで使える写真の素材を提供してくれているサイトはたくさんありますが、ここでは「Pixbay」というサイトを使うことにします。
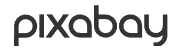
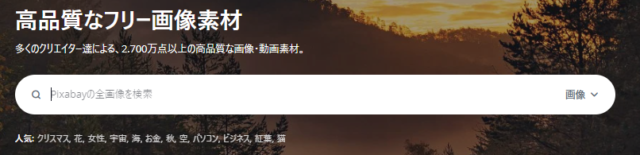
イラストの無料の素材サイト
イラストの無料の素材サイトもたくさんありますが、イチオシはなんといっても「いらすとや」さんのサイトです。
先日も、ある大学病院に検査入院をしましたが、病院の至る所で使われていて、また各種の案内の冊子の中にも、いらすとやさんのイラストが効果的に使われていて、「日本のイラスト界の顔」と言えるようなサイト(作者さん)だと思います。

画像の加工や編集の仕方がわからない
画像ソフトを使う
素材をPixbayやイラストやさんで調達したら、そこに文字や図などを挿入して加工・変更しますが、それには、画像ソフトを使うことになります。
無料ですが、とても優秀な画像編集ソフト
「PhotScape」というソフトで、Windows用とMac用の両方が用意されているソフトです。
Pixbayで素材を集めるコツ
Pixbayは、訪問するとすぐに「すごいサイトだ」ということはわかるのですが、自分のイメージしている画像をPixbayという宝の箱から見つけ出すのは、最初は、かなり難しく感じると思います。
ただ、これも、コツがわかれば、スムースに探せるようになりますので心配はいりません。
素材集めのコツ
ある一つのキーワードで検索して見つかった1枚の画像から芋づる式に画像を探していきます。
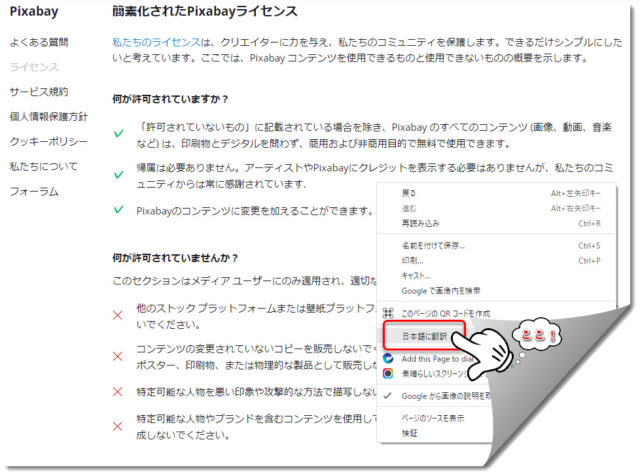
pixabayのサイトのフッター
https://pixabay.com/ja/service/license/
英語ですが、Google Chromeだと、画面で右クリックして「日本語に翻訳」から日本語にできます。
何が許可されていますか?
✓ 「許可されていないもの」に記載されている場合を除き、Pixabay のすべてのコンテンツ (画像、動画、音楽など) は、印刷物とデジタルを問わず、商用および非商用目的で無料で使用できます。
✓ 帰属は必要ありません。アーティストやPixabayにクレジットを表示する必要はありませんが、私たちのコミュニティからは常に感謝されています.
✓ Pixabayのコンテンツに変更を加えることができます。
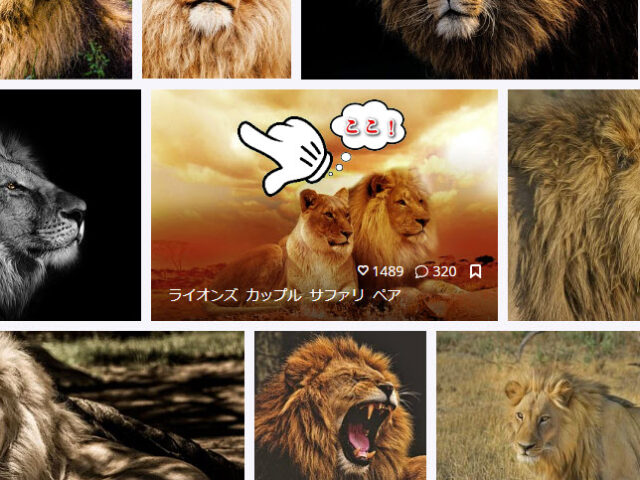
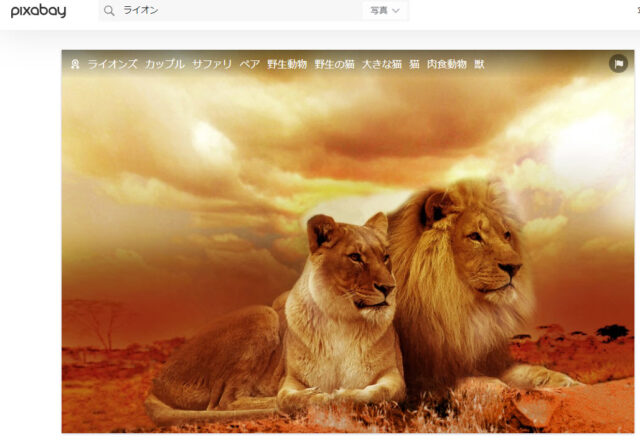
選択した画像が別ページで表示されます。
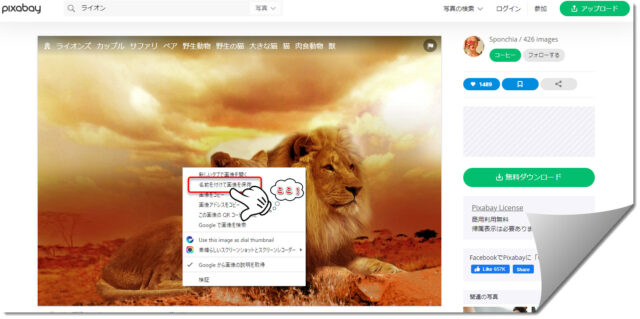
保存の仕方は2つあるみたいです
1)画面右の「無料ダウンロード」をクリックする
2)画面上で右クリック「名前をつけて画像を保存」
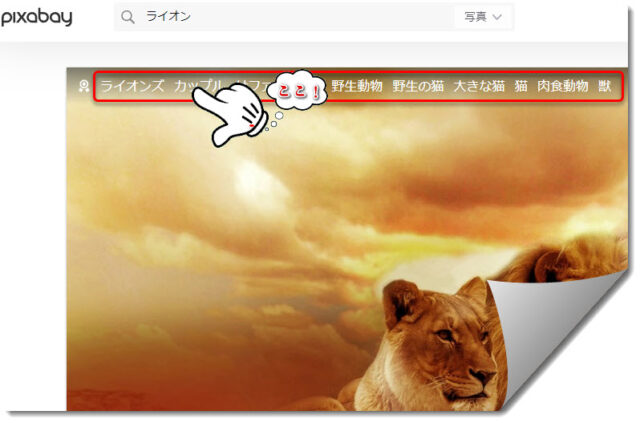
2頭のライオンの「カップル」の画像なので、関連キーワードに「カップル」という文字が表示されています。
この「カップル」をクリックした結果がこれです。

このように芋づる式に画像が簡単に見つけ出せます。
有料サイトに誘導されないようにすること
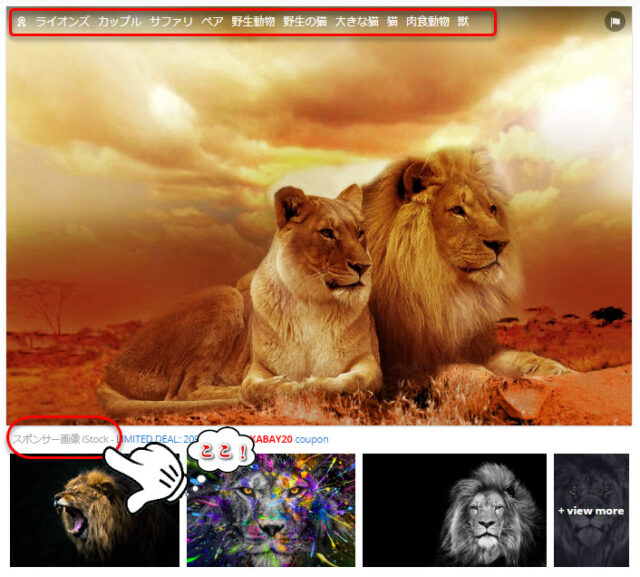
pixabayを利用する際の注意
「iStock」という有料の素材サイトの画像が表示されていて、気づかずに「iStock」の画像をクリックすると、「iStock」のサイトにジャンプしてしまいます。
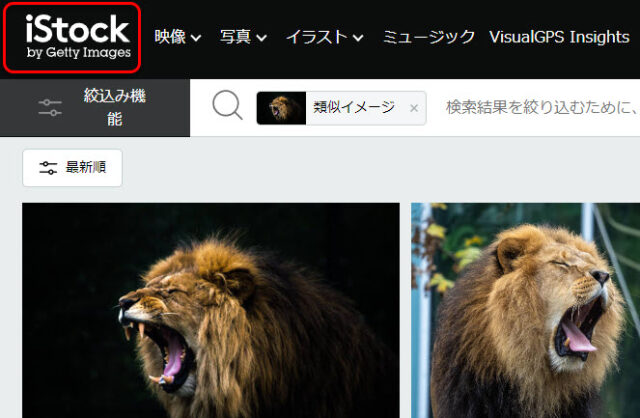
pixabayの無料の画像の場合は、画像の上か下に関連キーワードが表示されていますので、ここで判断できます。
また、仮に、間違って「iStock」の画像をクリックしても、pixabay に戻ればいいだけですので、心配はいりません。
ただ、「あっと、やっちまった」と思うくらいです。
以上が、pixabayから画像などの素材を調達する手順でした。
「いらすとや」さんから素材を調達する
とにかく、いろいろなジャンルのイラストがあって、いつもありがたく使わせていただいています。
PhotScape利用のコツ
PhotScapeはフリーのソフトですが、Photoshop などの有料ソフトの代わりに使っているユーザーも多いみたいです。
実際に、このソフトをダウンロードしてインストールしたときに、気をつけた方がいい、と思った点がありましたので、その点をお伝えします。
PhotScapeをダウンロードする場合に注意点が2つ
PhotScapeをGoogleで検索した際に、気になる点が2点ほどありましたので、この点の私の見解を書いておきます。
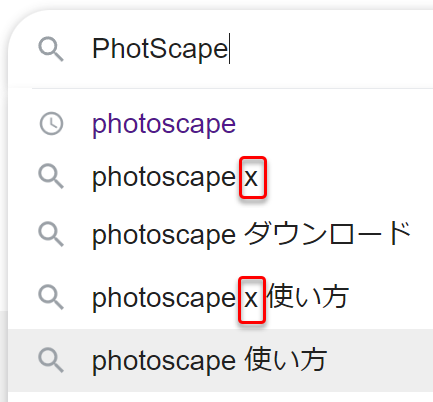
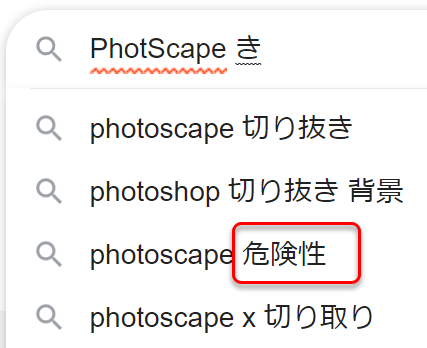
PhotScapeには「photscape」と「photoscape x」の2種類がある
「photscape」をWindows10にインストールした結果
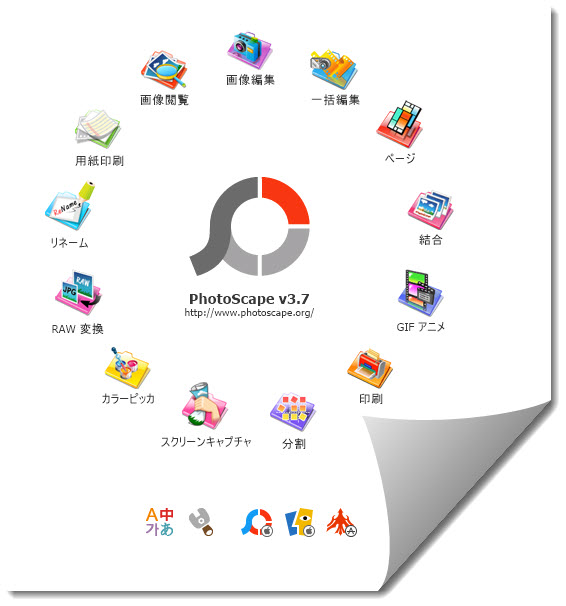
背景がホワイトで左記のようなアイコンが並んだ画面が表示され、アイコンをクリックした結果が下記です。
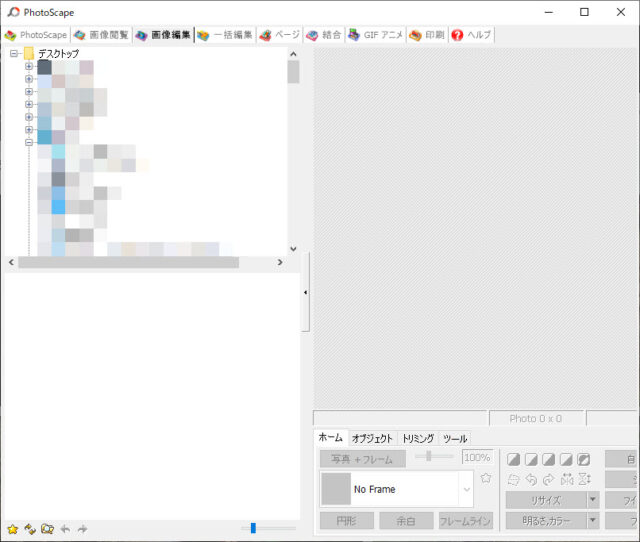
「photscape x」をWindows10にインストールした結果
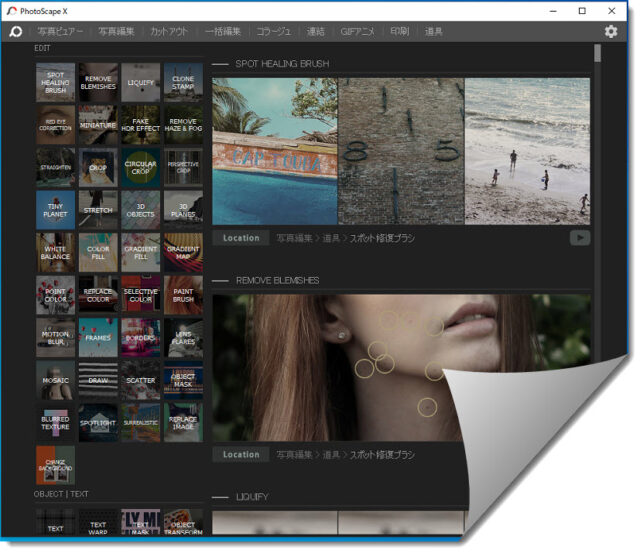
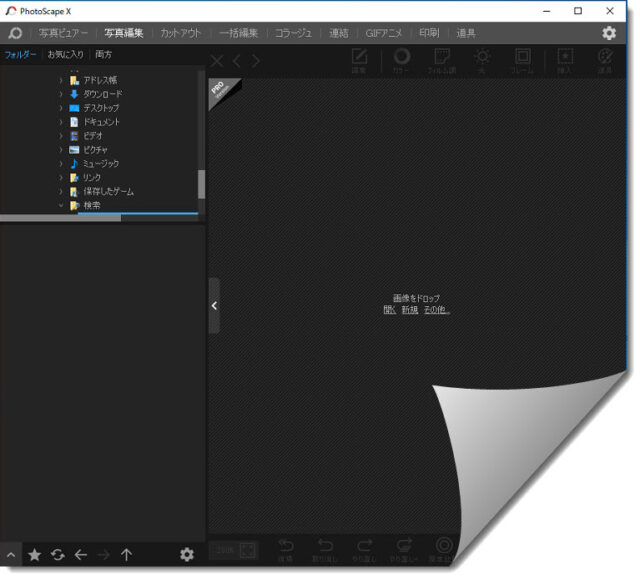
「photscape」が白基調だっのが、「photscape x」は黒基調でした。
Windows10には、どちらをインストールするのがいいのか?
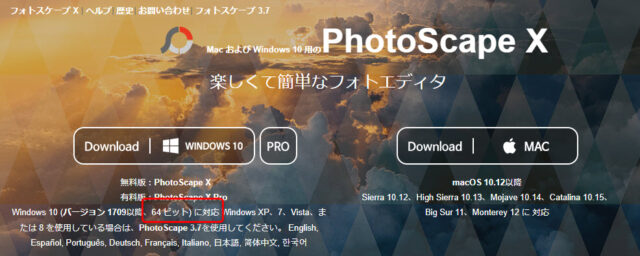
PhotoScape X をインストールしたときにわかったこと
「photscape」
WindowsのOSが XP , Vista , 7 , 8の場合は、 photscape 3.7 を使用
Windows10にもインストールできましたが、「photscape」ではなかった、ということでした。
「photoscape x」
Windows10(バージョン1709以降、64ビット)の場合は、photoscape x
「photscape」と「photscape x」のソフトはどこからダウンロードすればいいか
「photscape x」
Windows10でPhotoScapeを利用するのであれば、「photscape x」の方をインストールすることになります。

「photscape x」は、Windows Store からダウンロードします。
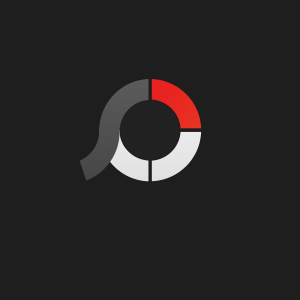
「photscape 」
PhotoScapeが危険だと怖がっているのは、へんなソフトを抱き合わせてダウンロードさせるようなサイトから、PhotoScapeのソフトをダウンロードしたからではないか、と思われます。
例えば、こんなサイトは、危なくて怖いので、私は、利用しません。
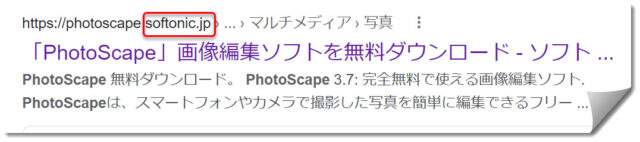
ダウンロードが大丈夫な安全なサイト
https://www.vector.co.jp/soft/winnt/art/se492136.html
PhotScape(「photscape」と「photoscape x」)の学び方
YouTubeで「PhotScape」で検索すると、「PhotScape」の解説をしている動画が複数見つかります。
「困ったときのYouTube」で、YouTubeで基本的なことを学ぶのがいいと思います。
YouTubeの参考動画
フォトスケープ Xの使い方|サムネイル作りを実演(LPのヘッダーにもおすすめ)
まとめ
アイキャッチ画像を作成するための環境整備まででしたが、素材サイトについては、他にも優良な無料の素材サイトがあります。
また、慣れてきて、物足りなくなってきたら、有料の素材サイトを利用したり、有料の画像編集ソフトを利用すればいい、と思います。