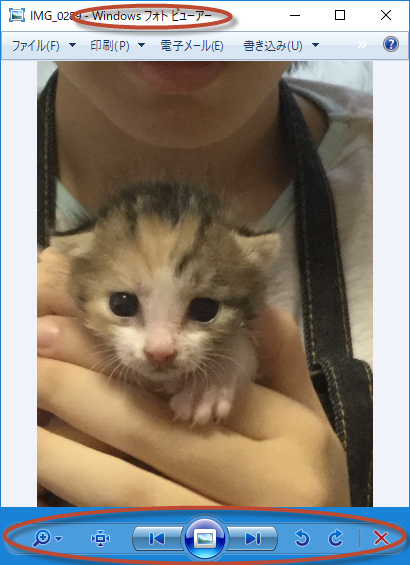今日のテーマは「Windows10のフォトビューアー」です。
Windows10で写真を開くとペイント3Dなどのソフトが開いて、とても使いにくくありませんか?
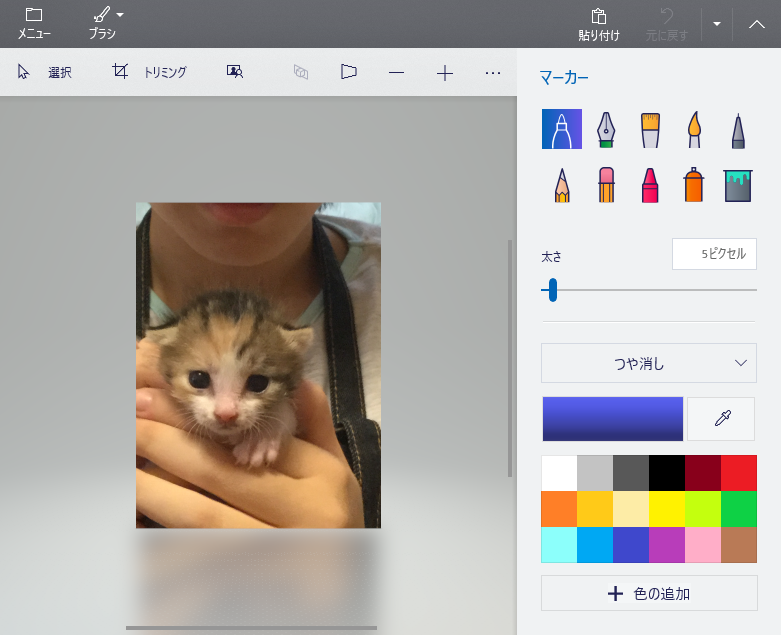
そこで、Windows7のときの「Windowsフォトビューアー」を使う方法のメモを載せておきます。
フリーソフトウェア「Restore Windows Photo Viewer to Windows 10」で解決できます。
▼ダウンロードページ(英語)
Restore Windows Photo Viewer to Windows 10 – 100% Freeware!
http://www.authorsoft.com/restore-windows-photo-viewer.html
最近は、どこでも広告のダウンロードのボタンやリンクが紛らわしく設置されているので、注意が必要ですが、ここのサイトは比較的わかりやすいです。
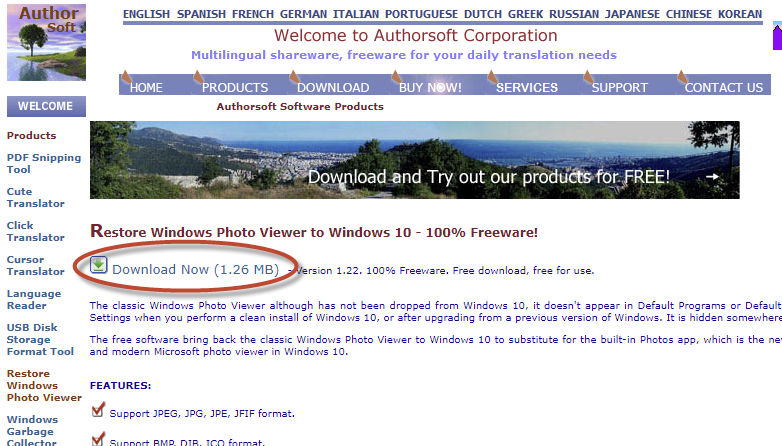
ただ、フリーノソフトをダウンロードしてインストールする際に抱き合わせで別のソフトをインストールしてしまうことが多々ありますので、今回も、その点だけ注意します。
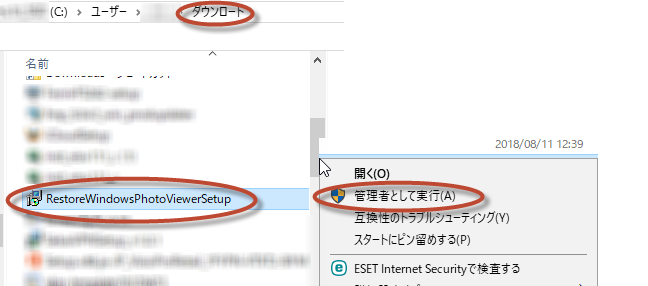
ユーザーが管理者権限でない場合は、ダウンロードしたファイルを「右クリック」すると、「管理者として実行」の文字列が出ますので、これをクリックして、管理者のユーザーのパスワードを入力して、インストールを始めます。
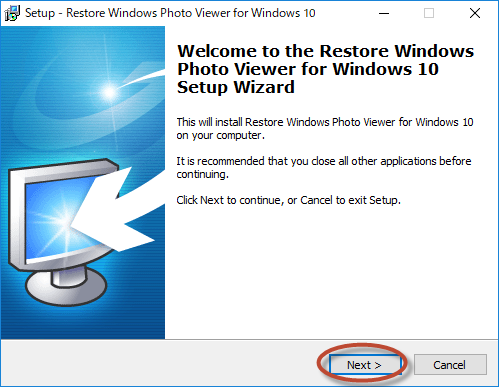
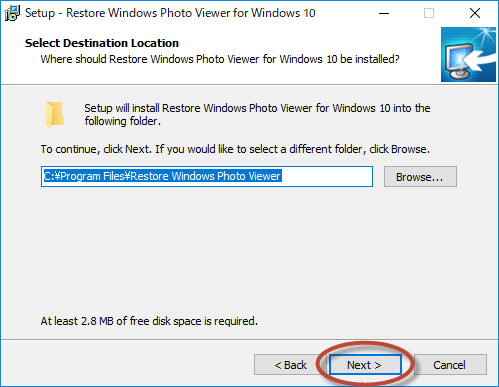
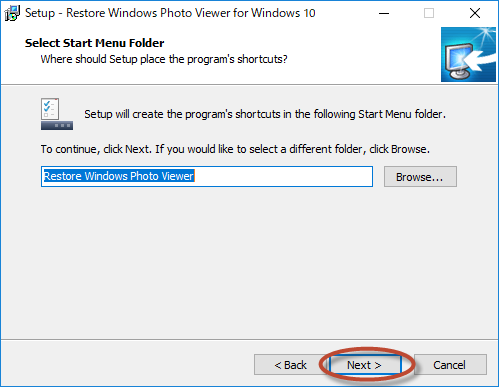
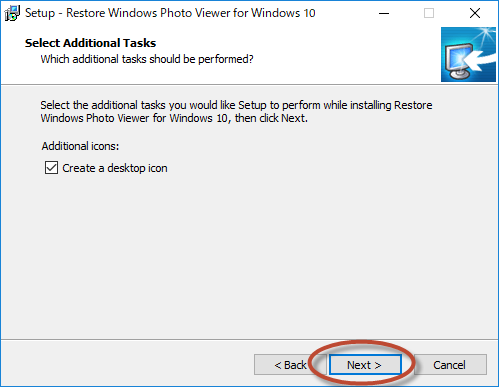
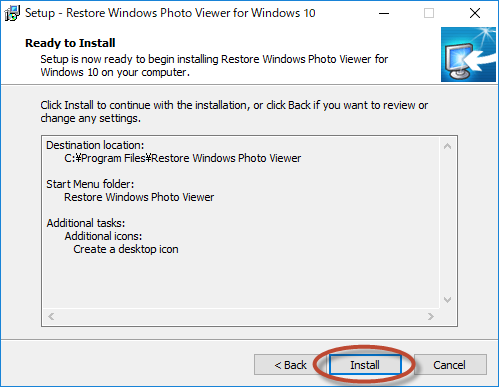
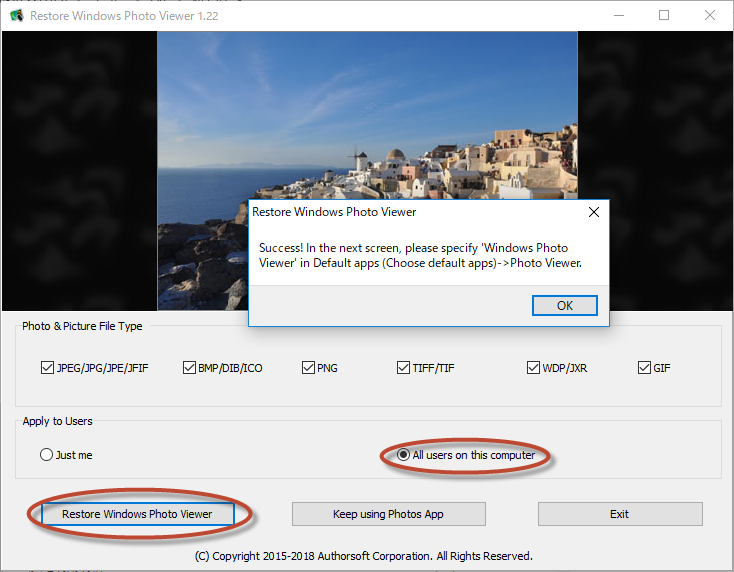
インストールが完了すると、Restore Windows Photo Viewerが自動的に起動します。
「Restore Windows Photo Viewer」をクリックし、「Success! the next screen, please Specify ‘Windows Photo Viewer’in Default apps」というメッセージの表示で設定は完了です。
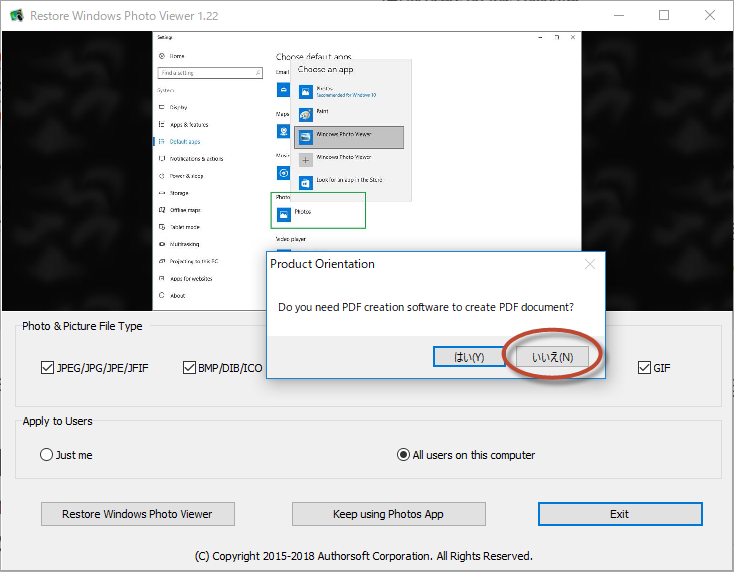
あとは、Restore Windows Photo Viewerを終了します。
[Exit]をクリックすると「Do you want to try Happy Photo Viewer for photo slideshow with 256 transition effects?」(「Happy Photo Viewer」というアプリを試用するか?)というメッセージが表示されるので、「いいえ」をクリックします。
ここまでのインストールはスムースにできると思いますが、初心者の人に敷居が高いのは、ソフトをインストールしただけでは、使いたいソフト(「Windowsフォトビューアー」)を使えないことです。
そのソフトを標準でいつも使う、という「規定のアプリ」の設定が必要です。
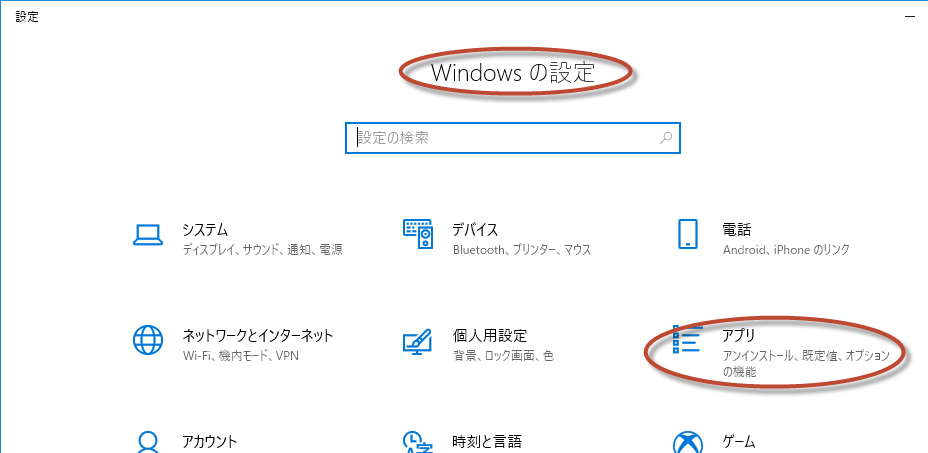
「アプリ」というのは「ソフト」と同じだと考えるとわかりやすいと思います。
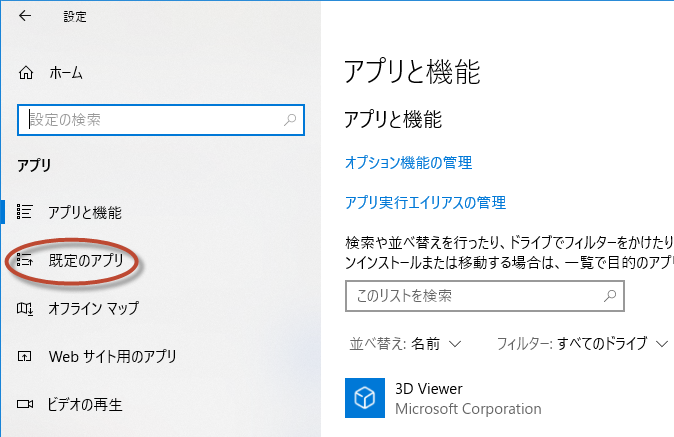
「四角の中に+」がありますが、ここにはアプリ(ソフト)のアイコンが入りますが、アイコンがない場合は、このように「四角の中に+」なんですね。
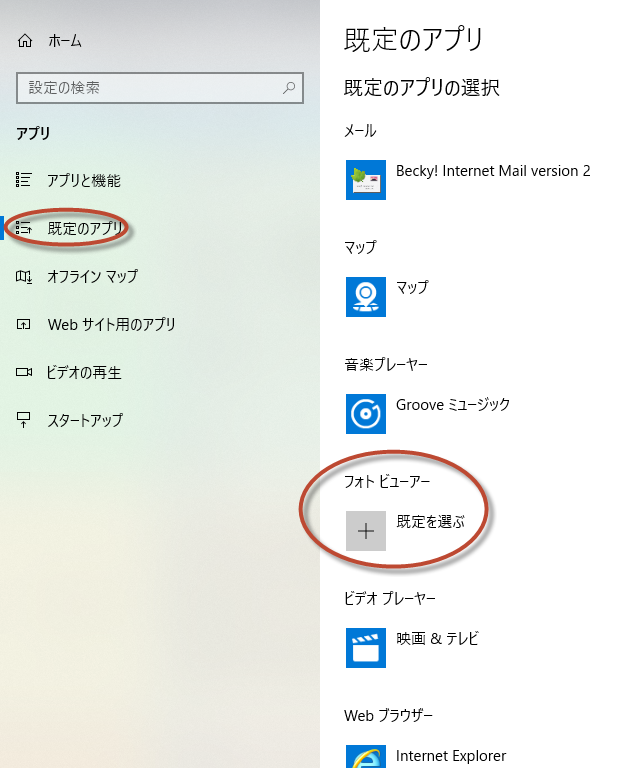
「規定を選ぶ」をクリックすると、今インストールした「Windows フォトビューア」がありますので、これを選択します。
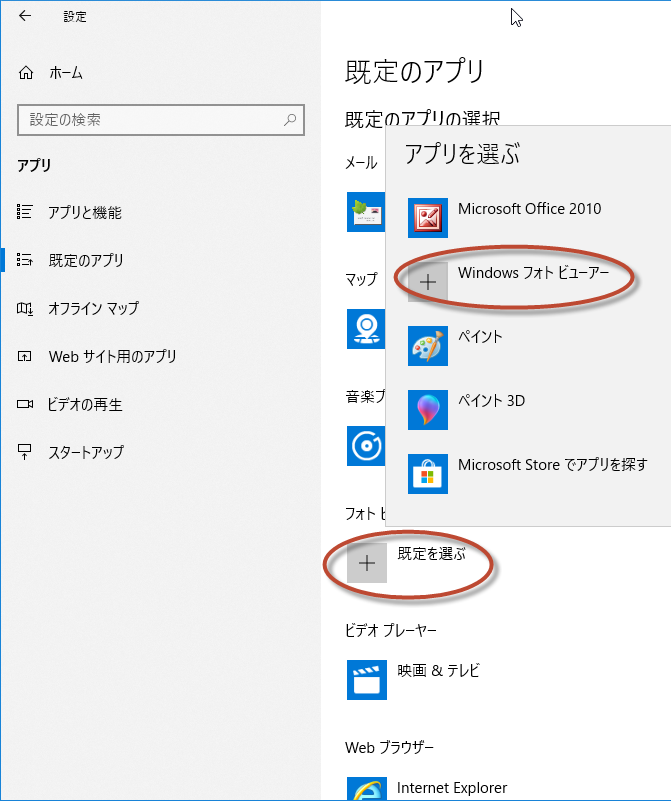
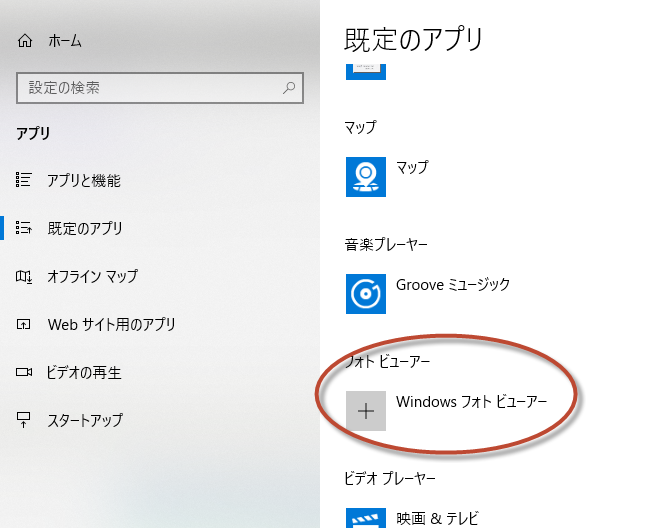
これで、無事、「Windowsフォトビューアー」を使用できるようになります。こちらの方が使いやすいですね。